Wd Hard Disk Not Detected Mac
- How Do I Fix My Wd External Hard Drive Not Showing Up On My Mac
- Wd Hard Disk Check
- Mac Won't Recognize External Drive
- Wd Hard Disk Mac
If the WD external hard drive still isn't showing up in Windows Disk Management (computer is not detecting/reading or doesn't see the external hard drive), you should consider making the USB/external disk detected by restarting your computer, enabling legacy USB support, and using a different USB port. Not just Western Digital, but the shared methods apply to all brands of the storage drives. How to Mount a WD My Passport External Drive? When plugged into Mac’s USB port, a healthy external hard drive gets readily available on the Desktop, Finder, and Disk Utility section. Method 1: Mount WD My Passport for Mac in Disk Utility manually. Sometimes, hard drives cannot be automatically mounted in Disk Utility, even though Mac has detected the hard drive. So it's possible that you'll see the WD My Passport for Mac drive not mounting in Disk Utility. In this situation, you can manually mount the hard drive.
There are six main reasons why a system BIOS will not detect the presence of an internal hard drive. Here is a list of them. They are not in any particular order, but you can follow these steps one by one to troubleshoot this problem:
Note: Sections 3, 4, 5, and 6 pertain to PC or Mac systems. Sections 1 and 2 pertain only to PC systems.
For more detailed step-by-step troubleshooting on this topic, please see the Seagate Serial ATA troubleshooter “Drive Not Detected” section.
After verifying that your ATA or SATA port is set to Auto-Detect or is enabled, if you find that your disk drive is not being detected (auto-detected) by the system BIOS, try the following steps to try and isolate/troubleshoot the problem.
- Drive not enabled in the BIOS
Most personal computers display a brief message about entering System Setup soon after the power is turned on. System Setup is also called the “system BIOS” or sometimes the “CMOS Setup” – each is a name for the same thing.
For example, on Dell systems you will see “F2=Setup” in the upper right hand corner during the computer boot-up. This means to press the F2 key to enter Setup (the BIOS). Different computer manufactures have different methods to enter Setup, so please check your system documentation for specifics. Also, this link can be useful.System setup is where the date and time are stored and where startup preferences like NumLock or Passwords are defined. In addition, many hardware settings are defined in System Setup.
In particular, hard disk drives are often controlled here. At the simplest level, hard drives are numbered in Setup as Drive 0, Drive 1, etc or sometimes as Primary Master, Primary Slave. Which ever way these are named, they have a basic ON / OFF setting (sometimes AUTOMATIC or something similar). If your drive is not detected it may be because it is turned OFF in System Setup.
In most cases, the boot drive is Drive 0 or Primary Master. When you add a second drive to the system, it may be need to be enabled by turning it ON in System Setup.Sample screen shot showing a Dell System Setup section for disk drives:
- The Serial ATA motherboard drivers are not properly loaded (especially in Windows XP/2000).
When you install Windows XP/2000 on a drive that will be the boot drive (ie, the C: drive), when it comes time to install Windows, the drive may not be detected. Here is the proper procedure:
- Insert the Windows XP/2000 CD/DVD into the CD/DVD drive.
- Power down the computer.
- Mount and connect the Serial ATA hard drive.
- Power up the computer.
- For some add-in SATA controller cards, you will need to press the F6 key to install drivers as the Windows setup screen launches.
-You may never have noticed the “F6” option before, since it happens at the bottom of the screen and is visible for only a few seconds during a standard install. What you most likely encountered during the setup process was a screen that came up, informing you Setup could not find any drives installed on your computer and that it could not continue, much like the screen sample below:
(Click to expand)
- To be able to hit the F6 button, you must restart the Setup process, and watch the bottom of the screen after pressing Enter on the “Welcome to Setup” screen. There will be some moments of files being loaded, and then you should see a message appear that says “Press F6 if you need to install a 3rd party SCSI or RAID driver”. This message will only stay on the screen for a couple of seconds, so press F6 as soon as you see it appear.
(Click to expand)
- After this is done, you will see other messages appear, and it will act as though nothing is happening, but eventually a screen will appear that will allow you to install the drivers for the add-in SATA controller. The screen will look like the sample below:
(Click to expand)
- After you press S, the driver install process will continue and the floppy diskettes will be needed. Further instructions will be furnished after the driver install process has ended.
(Click to expand)
- Insert the floppy diskette containing the drivers for the add-in Serial ATA controller.
- Once the drivers are loaded, proceed with the normal Windows XP/2000 installation.
A few further notes on the driver diskette:
For the hard drive to be detected in a new installation, the drivers for the add-in SATA controller/motherboard must be loaded at the beginning of installation.
The drivers for the controller/motherboard can probably be found either on the CD that came with it or on the manufacturer’s website. These drivers do not come from Seagate; they come from the motherboard manufacturer. Simply load the required drivers on the diskette and have it ready. - Faulty or Unplugged Data Cable
- Always inspect the motherboard and hard disk connections for bent or misaligned pins. Folding, crimping, pinching, or creasing data cables can cause the wires to break inside the insulation, leaving the exterior of the cable looking normal. When in doubt of data cable condition, replace it.
- For SATA cables, Seagate recommends using cables shorter than 39.37 inches (1 meter). For further information, please see Document ID: 182453.
Here are some images of Serial ATA cables. Click to expand.
- The BIOS will not detect a hard disk if the data cable is damaged or the connection is incorrect.
Serial ATA cables, in particular, can sometimes fall out of their connection. Be sure to check your SATA cables are tightly connected to the SATA port connection. - The easiest way to test a cable is to replace it with another cable. If the problem persists, then the cable was not the cause of the problem.
- For ATA drives, Seagate recommends using UDMA cabling with a maximum length of 18 inches. UDMA cables have color coded connections which require proper orientation when connecting.
- Blue connector – always connects to the motherboard.
- Grey (middle) connector – is used for slave devices on the cable.
- Black connector – is used for master device connection.
See this image:
(Click to expand)
- Drive is not spinning up
If the drive is not receiving power or receiving an incorrect level of power, it will not spin up. To check to see if this is the cause of the BIOS not detecting the hard drive, follow these steps:
- Power off the computer.
- Open the computer case and remove the data cable from the hard drive. This will stop any power saving commands from being sent.
- Turn on the system. Check to see if the hard drive is spinning. If you touch the side of the drive you should feel a slight vibration. If you do not hear or feel the hard drive spinning, the drive did not start.
If you cannot determine whether the drive is spinning:
- Boot the computer and listen carefully.
- Shut the computer down.
- Disconnect the power cord from the computer itself.
- Disconnect the power cable from the hard drive in question.
- Reconnect the power cord to the computer itself.
- Boot the computer up to see if the drive sound was audible before. And,
- Then repeat, only reconnect the hard drive and listen for it to spin up.
- Switch power cables with a device like a CDROM or DVDROM drive, so that you are using a known-good power cable.
- Check the power supply on your computer to determine whether it is providing sufficient electrical power to operate the drives and devices you have in your computer.
- If the drive is still not spinning, connect it in another computer if possible.
- Connect the drive in a SATA-USB enclosure or something similar if possible.
- If the drive does not spin up after all of these steps, please visit the Warranty page to begin a warranty replacement order.
- Incorrect jumper settings on the drive
Serial ATA: If you have a 3.0 Gbit/sec SATA drive that is not being detected by your 1.5Gb/sec SATA controller, or it causes your system to lock up when connected to a 1.5 Gbit/sec SATA controller, you may need to jumper your 3.0 Gbit/sec SATA drive to the slower speed of 1.5 Gbit/sec for the system to recognize it properly.
– — (Click to expand) Jumper settings for Seagate SATA drives
– — (Click to expand) Jumper settings for Maxtor-brand SATA drivesATA: It is recommended that all Seagate ATA hard disks supporting the Cable Select jumper option be configured as Cable Select. If your computer system was built prior to October 1998 and does not support UDMA 66 or greater you will be required to use the Master/Slave jumper settings.
– — (Click to expand) Jumper settings for Seagate ATA drives
– — (Click to expand) Jumper settings for Maxtor-brand ATA drivesWhen using Cable Select jumper settings on your ATA drive, all devices connected to the UDMA cable must also use the Cable Select setting. The cable decides master/slave device detection when the cable select jumper settings are used.
- Faulty Hard Drive If you have completed the above checks and procedures and the drive is still not properly detected, please attempt to use SeaTools for DOS (see the tutorial here) to test the drive. If SeaTools does not detect the drive after the steps followed above, or an error code that signifies drive failure displays, please proceed to the our Warranty Services page to begin a warranty replacement order.
Summary: This post shows how to access a WD hard drive that's not recognized by Mac. To avoid data loss when fixing the unrecognized WD external hard drive, you can recover lost data from the WD hard drive for free with iBoysoft Data Recovery for Mac.
Mar 06, 2020 Open WD Drive Utilities and click the Help button found in the bottom-left corner. Click Erasing the Drive for more information on how to proceed. WD Drive Utilities for Windows supports: Windows Vista (32 & 64 bit) Windows 7 (32 & 64bit) Windows 8 (32 & 64bit) Windows 10 WD Drive Utilities for Mac OS is compatible with: Mac OS 10.15. Dec 04, 2019 Since installing Catalina, my 2 x 4TB WD My Book Studios have been playing up. Now they wont even start up. Still waiting for WD to get back to me. Just ordered a RSHTECH Hard Drive Enclosure 3.5 Inch SATA to USB 3.0 Aluminum External Hard Drive Caddy for 3.5' SATA I/II/III HDD SSD. Acronis True Image for Western Digital to back up their drives.) Western Digital Dashboard. Software for Mac. Install WD Discovery for Mac. WD Drive Utilities for Mac.
Just like Seagate external hard drive not recognized on Mac, WD hard drive not recognized is a question frequently asked by Mac users in Apple related forums. It happens to WD My passport, WD My Book, WD Elements and Easystore, etc.
If you are one of those who are wondering:
- Why Mac won't recognize my WD hard drive?
- How can I make the WD hard drive detected and work on Mac again?
- Can I fix this issue without losing my important data?
You are in the right place to make the WD hard drive recognized by:
- 1. Trying six quick checks and fixes
- 2. Checking if Finder allows connected external hard drive showing up
- 3. Updating related WD Apps with WD Discovery for Mac
- 4. Checking if the WD hard drive is password locked
- 5. Repairing the unrecognized WD hard drive with First Aid
- 6. Use WD Drive Utilities to check the unrecognized WD hard drives
- 7. Reformatting the WD hard drives when it's not working
First, See How Mac Recognizes a WD External Hard Drive
The process of Mac recognizing an external hard drive is a little complicated even though you can't see it. Specifically, when you plug a WD hard drive into a Mac computer, macOS would be notified. Then macOS will call all related hardware and software to read, recognize, and show this hard drive on the Desktop and in Finder, so that finally you can access your data on the drive on your Mac computer.
Wd Drive Unlock Mac Os Catalina Software
So, we usually simplify this process in 4 steps:
- The WD hard drive is supplied with power, so that Mac can detect this storage device.
- macOS reads partition information of the WD hard drive.
- macOS recognizes the file system of each volume.
- Users access data on the WD hard drive.
However, if any part of this process goes wrong, hard drive problems like Mac won't recognize your WD hard drive would occur. As a consequence, you can't access, copy, write to or transfer data stored on it.
Now, Fix WD hard drive not recognized issue on Mac
So, based on the process of Mac recognizing a WD hard drive, we need a thorough check to know which part makes the WD hard drive not working on Mac, and then fix it.
1. Try Quick fixes when WD hard drive is not recognized by Mac
A proper connection is the most basic condition that Mac can access the WD hard drive. Or else the external hard drive would not even show up in Disk Utility. When your Mac can't recognize an external hard drive, you can always do the following quick fixes at the very beginning.
- Make sure the WD hard drive is externally plugged into a wall outlet if it's a WD desktop hard drive like WD Elements Desktop and My Cloud.
- Connect the WD hard drive directly to the computer and do not use a USB Hub.
- Try a different USB cable and port for power and data supply, especially if the My Passport external hard drive is not showing up in Disk Utility.
- Try a different USB-C adapter to connect the WD hard drive if your Mac only has the Thunderbolt 3 port.
- Try to connect the WD hard drive with a different Mac computer to check if the WD hard drive can be recognized on that Mac.
- Try to plug the WD hard drive in to a Windows PC to check if the file system of the WD hard drive is not compatible with Mac.
The WD hard drive lights on but is not recognized by Mac still?
Wait! Do you allow your Mac to show the recognized WD hard drive in the Finder and Desktop?
2. Show the WD hard drive in the Finder and Desktop
How Do I Fix My Wd External Hard Drive Not Showing Up On My Mac
Sometimes, you think WD hard drive is not recognized by Mac because the WD external hard drive isn't showing up on Mac, neither in Finder nor on the desktop. However, the fact is that the WD hard drive is detected by macOS but it is not set to show up on Mac.
In this case, you can show the WD hard drive by changing the preferences:
- Step 1: Go to Finder > Preferences > General, make sure the 'External disks' option is ticked. This will make the recognized WD hard drive show up on the Desktop.
- Step 2: Select Sidebar tab on the top, make sure the 'External disks' option under Locations is also ticked.
The WD hard drive is not working on Mac still?
Well, it seems that Mac really can't recognize the WD hard drive. We need to take advantage of some tools for further check.
3. Update incompatible WD Apps with WD Discovery for Mac
WD Discovery is a desktop software for Mac and Windows for delivering WD software, updates and notifications for WD external hard drives.

When WD hard drive is not recognized, you can download WD Discovery for Mac to update WD Drive Utilities, WD Security, WD Backup, etc. Possibly, your Mac doesn't recognize the WD hard drive because the WD software is not compatible with your macOS.
4. Check if the WD hard drive is password locked
Mac Os High Sierra
If you are using WD hard drives like My Book Drive and it is not recognized by Mac now, you can check if the hard drive is password protected. macOS can't read the partition information and mount the volumes if the WD hard drive is password locked. You can download and install WD Security to unlock the WD hard drive if a password has been set to protect the hard drive.

The WD hard drive is not encrypted? Then the reason for Mac not recognizing the WD hard drive is that macOS fails to access the partition and file system information. It could be a problem when WD external hard drive used on PS4 extended drive but not recognized.
5. Repair the unrecognized WD hard drive in Disk Utility
Disk Utility is a built-in disk management and repair tool on Mac computers. When a WD hard drive is not recognized or not working due to inner disk errors, you can try to repair the unrecognizable WD hard drive with Disk Utility.
Note: If the WD hard drive is recognzied in in Disk Utility but not mounted, you can select the Mount option first then the WD hard drive will be mounted on the Desktop.
- Step 1: Go to Applications > Disk Utility.
- Step 2: Click 'View' and choose 'Show All Devices'.
- Step 3: Select the unrecognized WD hard drive from the sidebar.
- Step 4: Click on First Aid on the top. Wait while First Aid verifying and fixing possible errors of the WD hard drive.
If First Aid can't repair the external hard drive, or Disk Utility doesn't recognize the volumes of the drive, probably, the WD hard drive could be corrupted caused by bad sectors.
6. Use WD Drive Utilities when WD hard drives not working on Mac
WD Drive Utilities for Mac is a specialized utility for WD hard drives to run drive diagnostics (fix potential drive failures, slow disk performance, and bad sectors), Manage RAID configuration (For RAID supported models), Erase and format WD hard drives, etc.
If a WD hard drive won't work normally on a Mac due to bad sectors or other parameter errors, you can download WD Drive Utilities for Mac to have a diagnosis of what happens to your hard drive.
- Step 1: Install WD Drive Utilities on your Mac and then launch it.
- Step 2: Plug the unrecognizable WD hard drive into the Mac.
- Step 3: Click on 'Diagnose' and choose 'Run Quick Drive Test' to check the WD drive completely.
7. Fix the unrecognized WD hard drive by reformatting
If the unrecognizable WD hard drive can't be repaired by WD Drive Utilities, the file system of the WD hard drive might be seriously damaged or corrupted. In this case, you have to reformat or erase this WD hard drive. Before that, it's necessary to recover lost data from unrecognized WD hard drive with free hard drive data recovery software for Mac, like iBoysoft Data Recovery for Mac, to avoid data loss.
iBoysoft Data Recovery for Mac is professional in external hard drive data recovery on Mac. It supports Western Digital, Seagate, Toshiba, Samsung, and hard drives of other manufacturers. This data recovery software can recover lost data when hard drive is unrecognized, unmountable, unreadable, corrupted on Mac. Besides, iBoysoft Data Recovery for Mac can recover lost data from Macintosh hard drive, USB drives, Pen drives, SD cards, memory cards, CF cards as well as other storage devices.

Tutorial to recover lost data from unrecognizable WD hard drive with iBoysoft Data Recovery for Mac
Step 1. Download, install, and restart your Mac. Then launch iBoysoft Data Recovery for Mac.
Wd Drive Unlock Mac Os Catalina Island
To recover your important photos, videos, music, documents, emails from this unrecognizable WD hard drive, you can free download and install iBoysoft Data Recovery for Mac on your Mac.
Step 2. Scan for lost data on the WD hard drive.
When the data recovery software is launched, you will see your unrecognizable WD hard drive in the interface. You need to select this corrupted WD hard drive and then click the 'Scan' button to scan for data on this drive.
Step 3. Preview and recover files.
When WD hard drive is corrupted, you can't access your data on this drive. But you can use iBoysoft Data Recovery for Mac to preview the data on the drive, which will help you make sure your files are not corrupted before you finally click 'Recover' to recover them.
Tutorial to reformatting WD hard drive that is not recognized by Mac
- 1. Go to Disk Utility and select the unrecognized WD hard drive from the sidebar.
- 2. Click on Erase on the top.
- 3. Follow the instructions to finish the reformatting process.
After reformatting WD hard drive process finished, you will hopefully see the WD hard drive recognized and showing up on Mac correctly.
However, if the external hard drive is not showing up in Disk Utility at all, the great chance is that the WD hard drive is physically broken. As a result, Mac can't read and recognize it. In this case, we advise you to check if the serial number of the WD hard drive is still in warranty so that you can ask for a repair or replacement service.
WD provides no-limited warranty unless your WD hard drive was purchased from an authorized distributor or authorized reseller like Amazon. So, if your WD hard drive is dead for disk corruption, please free free to contact their support team for warranty status review and product replacement.
Wd Hard Disk Check
Conclusion
In the issue of WD hard drive not recognized, be it on Mac or Windows, data rescue should come first. This is also important when USB flash drives, SD card, or other external hard drives that are not showing up on Mac.
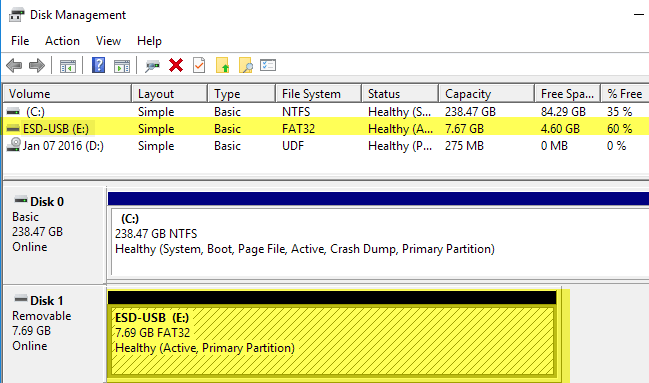
You can recover data from the unrecognized hard drive with free data recovery software like iBoysoft Data Recovery for Mac. Then, you can fix the error in different ways without worrying about data loss.
From the WD board:
'Here’s a link to the WD security download for Mac: https://support.wdc.com/downloads.aspx?p=172#ctl00_WD_rpSoftwareMac_ctl03_lbtnExpand 2.4k
Install WD security and run the app. When prompted, plugin your Passport. It will then prompt you to enter your Passport password. From there, you’ll be greeted with options to update your security settings which include options to (1) remove your password, (2) set a new password, (3) add auto-unlock to your computer, and a few other items.
Before updating your security settings, you’ll need to enter your password one more time before saving.
Mac Os Catalina Download
I just did this and my drive works again on Catalina!'
Mac Won't Recognize External Drive
Wd Hard Disk Mac
21. Dez. 2019 22:18