Mac Os X Vdi Image Download
Mac OS X Mountain Lion (version 10.8) is the nineth major release of Mac OS X (now named macOS), Apple’s desktop and server operating system for Macintosh computers. OS X Mountain Lion brings a lot of great things from iPhone, iPad, and iPod touch to the Mac. You can send iMessages. Terraria mods. Get your Mac in on Game Center. Receive notifications. A few other bits of info that weren't explicitly spelled out that might be helpful for others: create VM with type Mac OS X and version Mac OS X (64-bit); I set RAM to 4096, not sure that is optimal; create thje VM with a virtual hard drive of format VDI (I chose dynamically allocated). VirtualBox is a free virtual machine for Windows, Mac, Linux and Solaris. VirtualBox runs the disk images with the need for drive partitioning and difficult installation. The disk images can be placed on flash drives (thumb drives). This allows the disk image to be taken with the user and run on any computer that has VirtualBox installed.
Download Mac Os Vdi
Erased the Internal SSD drive with Disk Utility and Installed Mac OS X 10.8 fresh. Booted newly installed Mac OS X 10.8 and opened App Store (App Store still works fine just a little slow rendering images). The Mac OS 10.8 App Store would ONLY download the 19MB High Sierra Installer AGAIN!!! So I proceeded with that. Mac Os X Iso Virtualbox Image Download VirtualBox for Mac OS X is an extremely popular virtualization application with an amazingly rich functionality. The tool is absolutely cross-platform and is available for Windows, Linux, Solaris and Mac OS systems. Free for personal, educational or evaluation use under the terms of the VirtualBox Personal Use and Evaluation License on Windows, Mac OS X, Linux and Solaris x. We offer open-source (Linux/Unix) virtual machines (VDIs) for VirtualBox, we install and make them ready-to-use VirtualBox images for you. From here you can download and attach the VDI.
Finally, macOS Catalina’s final version is released by Apple. The latest Mac operating system is packed with amazing features that you can explore without any Mac computers. Therefore in this article, I will show you how to Download macOS Catalina ISO For VirtualBox & VMware. The file size of macOS Catalina will be heavy so make sure to have a good internet connection.
Additionally, when you download the ISO file of macOS Catalina for VirtualBox & VMware. Then you will be able to install macOS on your Windows PC. Moreover, macOS Catalina was in beta version until Apple launched it on the 7th of October. So the final version of macOS Catalina is now available for Mac users for free. If you are a Mac user then you know that it’s very easy for you to update your Mac computer. If you are here then surely you are a Windows user and you are on the right platform.
You will get the latest and final version of macOS Catalina that you can use macOS virtually on Windows. As with beta version you usually faced errors while using with VirtualBox or VMware. However, those problems are now gone with the latest update that Apple did to macOS Catalina. Therefore, it’s safe that you are now ready to use it.
In addition, when you talk about installing macOS on Windows then you can’t install it without a VMDK, ISO file or Virtual Image. Therefore, you are going through some requirements in order to install it on your Windows. First of all, you are going to download the ISO file then I will guide you on how to install it.
Related Articles:
Download macOS Catalina ISO For VirtualBox & VMware
There are different methods of installing macOS Catalina on Windows. In this case, you need a macOS Catalina ISO image for VirtualBox & VMware. However, you will be able to download it from the given link below. As you know that you are free to update your Mac from App Store if you have a Mac computer. Thus, if you don’t own one then you can use this ISO file instead of that. In that case, the ISO file will work perfectly for you and you can download it easily.
So Installing macOS Catalina on VMware can be easily done compared to VirtualBox. However, it depends on the situation and your PC. I will show you both of the methods whichever you prefer. Whether you want to use macOS on VirtualBox or VMware.
As we speak of installing method of VirtualBox or VMware. Therefore, I want to let you know that both VMware & VirtualBox have different ways of installation. Additionally, I will provide you the easy and expert method of how to install macOS Catalina on VirtualBox on Windows. And How to install macOS Catalina on VMware on Windows.
In order to get both of the methods then you should stay with us until the end of this article. Therefore, You don’t have to worry about the beta version of macOS Catalina anymore because the latest version of Catalina is Final. Therefore, the bugs and errors which you faced while using the beta version won’t be bothering you anymore. And Apple has solved those issues with the latest update. However, if you get any error then you can ask us. The file is compressed in the zip file.
Related Articles:
macOS Catalina Final Version
In addition, Before you start downloading the macOS Catalina Final Version. I recommend you to check your internet connection because the ISO file is heavy. So you don’t lose the connection and start from the beginning.
- Download macOS Catalina Final ISO: Go ahead click on the link and download macOS ISO file. Then visit our article on how to install it on VMware and VirtualBox.
That’s the ISO image, once you click on the link then click on Start downloading and wait until your downloading starts. The new Mac operating system is quite interesting because it has everything which you expect from a modern operating system. Although you are going to do some work before trying it out.
So why would you wait? head over to Mac computer and experience some of the amazing features and functions. One of the best things which we always talk about is Apple’s Privacy and Security. You are not going to be disappointed with this and it will surely work for you. Here are How to install macOS Catalina on VirtualBox & VMware.
Mac Os 9 Virtualbox Image Download
Furthermore, you can also check the new methods on how to install macOS on VMware & VirtualBox. Moreover, they are the same but in certain ways. In this method, you get to know the difference from the usual installation.
RELATED ARTICLES:
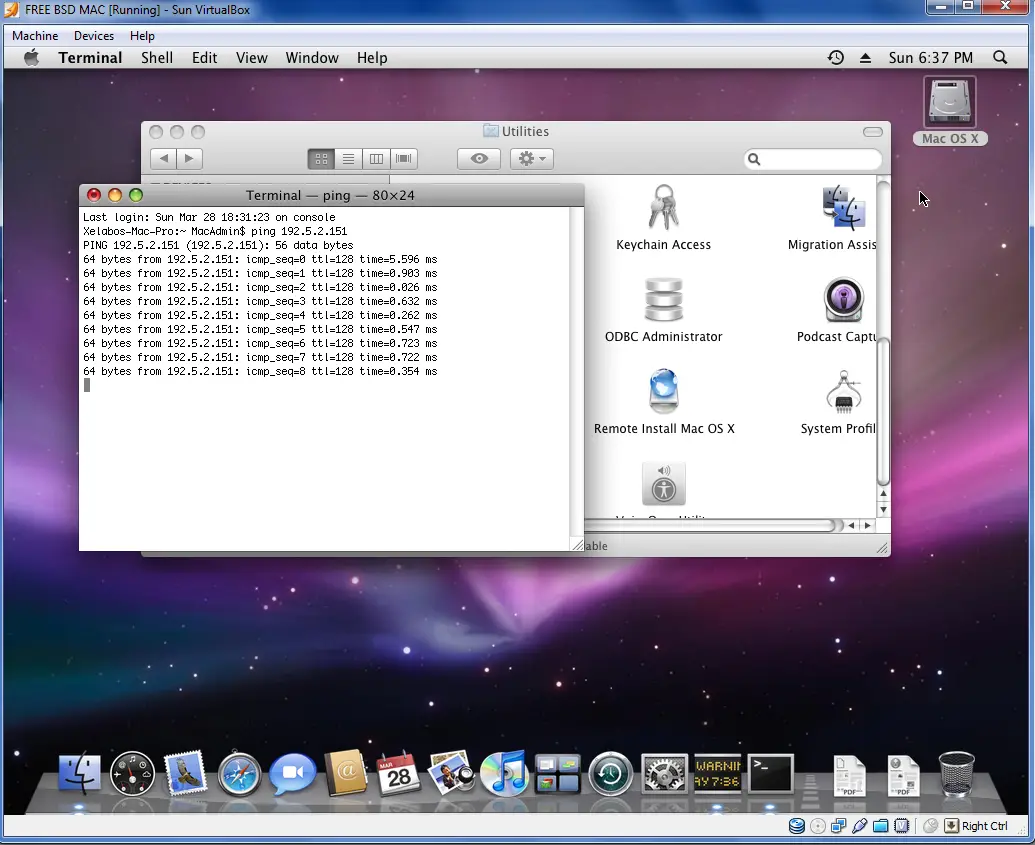

Conclusion: If you face any problem while downloading macOS Catalina ISO. Then please let me know in the comment section, therefore, I will help you to solve that. If you have any suggestion then feel free to write it down.
Table Of Content
- 1- Download Mac OS
- 2- Create Mac OS Virtual Machine
- 3- Configure VBoxManage
- 4- Start the Mac OS virtual machine
- 1- Download Mac OS
- 2- Create Mac OS Virtual Machine
- 3- Configure VBoxManage
- 4- Start the Mac OS virtual machine
1- Download Mac OS
| Mac OS Version | Name | Release Date |
| 10.10 | Yosemite | June 2014 |
| 10.11 | El Capitan | September 30, 2015 |
| 10.12 | Sierra | June 12, 2016 |
| 10.13 | High Sierra | June 5, 2017 |
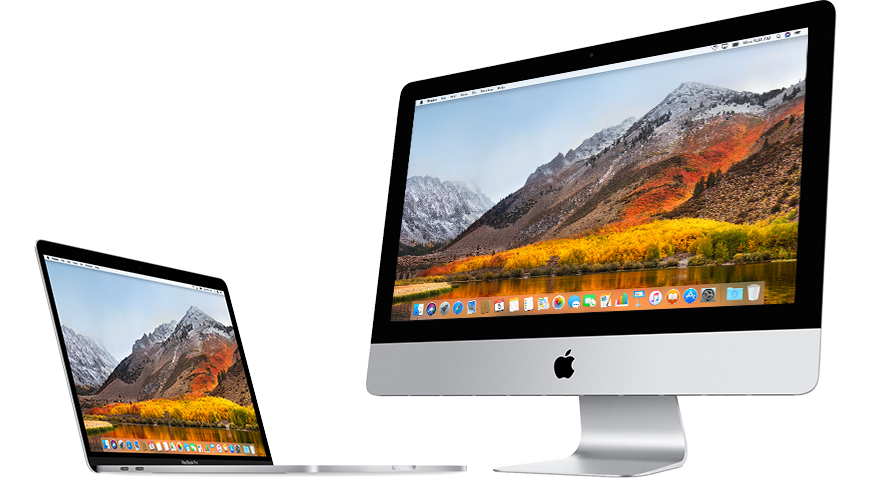
2- Create Mac OS Virtual Machine
3- Configure VBoxManage
- LINUX (Ubuntu,.):/home/{user}/VirtualBox VMs
- WINDOWS:C:/Users/{user}/VirtualBox VMs
Mac Os X Vdi Image Download Free
Mac Os Vdi Image Downloader
Mac Os X Vdi Image Download Windows 10
4- Start the Mac OS virtual machine
Mac Os X Vdi Image Download Free
