Activesync Mac Download
![]()
- Activesync Mac Download Mac
- Microsoft Activesync Installer File
- Activesync
- Macos Activesync
- Activesync 4.5 Windows 10 Download
The upgrade path is to update the tool to Citrix Files for Mac.
Please visit the Citrix Product Matrix for more information on Citrix Product Lifecycles.
Deprecation may take several weeks to complete and the tool may still be temporarily available for some users during this process.
Already installed Sync for Mac? Click here to check out the user guide!
Supported Localization: English, Spanish, German, French, Japanese, Simplified Chinese, Korean, Dutch, Russian and Portuguese.
Limitations (the following actions are not supported):
- Syncing to a network drive
- Creating a network drive out of a ShareFile folder
- Mapping a folder inside the ShareFile sync folder
- Syncing to a public folder that is shared on your network
- Non-admin installations are currently not supported
- ShareFile recommends adhering to a file path limit of no longer than 180 characters. Please shorten the path name by renaming its folders or in the case of Shared Folders, by only selecting the specific shared folders for synchronization instead of the root of the shared folder.
System Requirements
- 10.10 Yosemite or later
- High Sierra support requires Sync for Mac v 2.9.116.1 or later
Install ShareFile Sync for Mac
To download the sync tool, log in to your ShareFile account, click Apps in the navigation bar and then locate Sync for Mac. Click the Download button to download the installation file. Once the installation file has been downloaded, double-click the installation file. First, double-click the ShareFile icon to begin installation.
You will be prompted to enter the email address associated with your ShareFile account. You may also select additional folders to sync. Use the folder tree to select which files within your Personal Folders to sync. (You can modify which folders you wish to sync later in the Sync Preferences.
Note: Removing a folder from your list of synced items will move that content to your computer's Recycle Bin.
Setting the sync location
To change the sync location on your Mac, access the Dashboard then select Preferences.
Access the folder location beneath Sync Location in order to change it. Please note that in order to change the sync location, the destination you select must be an empty folder.
Customizing sync access
Support for selective enablement of the sync tool allows you to limit access to specified users, typically those with managed or corporate devices. This feature is only available to Enterprise plans.
To use this feature with a ShareFile account that has the sync tool access set to Disabled, you must specify a custom key that is generated by your ShareFile administrator. ShareFile administrators can set this key by clicking Admin in the top navigation bar of their ShareFile account and then selecting Power Tools in the sidebar.
Under Sync, administrators can select Disabled to enter a custom 256-bit key.
On ShareFile Sync for Mac, this generated key must be added via Terminal.
To do so, run the following command, inserting the Generated Key where indicated:
- defaults write com.citrix.sharefileFL.SFSyncEngine CustomSharedKey <EnterGeneratedKeyHere>
Additional Notes
Citrix ShareFile Sync for Mac supports StorageZones. (Restricted Zones are not supported).
This tool auto-updates. It will check for updates every day, and will only prompt for an administrator's password when certain files that require system changes are updated. The auto-update feature can be disabled for an account by contacting ShareFile Support.
Unlink Your Account
To unlink your account, click the Unlink button in the upper right when viewing the Preferences menu.
Uninstall Sync for Mac
ShareFile recommends the following for Advanced Users. If you have a significantly large amount of data stored with your ShareFile Sync for Mac app, please consult your ShareFile Administrator prior to completely uninstalling the app.
Sync for Mac installations include an 'uninstallSync.sh' file. To perform a clean uninstall of Sync for Mac:
- Exit Sync for Mac
- Run the following command in Terminal.
Activesync Mac Download Mac
- sh /Applications/ShareFile.app/Contents/uninstallSync.sh
Additional Resources
CTX240144 - Sync Not Working After Password Reset - Citrix Files/ShareFile Sync/Drive Mapper
What is Sync Gateway?
Sync Gateway provides an easy way to synchronize your Mac with a PC. Install Sync Gateway on a Mac running OS X 10.8 or above and synchronize with it via the Internet or the local network using Allway Sync running on a Windows PC.
Sync Gateway's IP Dispatcher feature provides you an ID and a password that you can use to sync with a Mac from any PC, no need to set up sharing and know the IP address.
Sync Gateway server runs as a system service (daemon), allows multiple connections, encrypts transferring data using SSL and provides port forwarding.
DownloadBuy ProFile size: 686 Kb
Compatible with Mac OS X 10.9 and above
Microsoft Activesync Installer File
Why choose Sync Gateway?
- Sync Gateway doesn't require to know the IP address and set up sharing to synchronize or backup Mac data;
- It can work as a system-level service (daemon);
- Sync Gateway gives ability to access Mac file system on behalf of any user account;
- Works with multiple simultaneous connections;
- Provides a strong SSL encryption.
Quick start with Sync Gateway
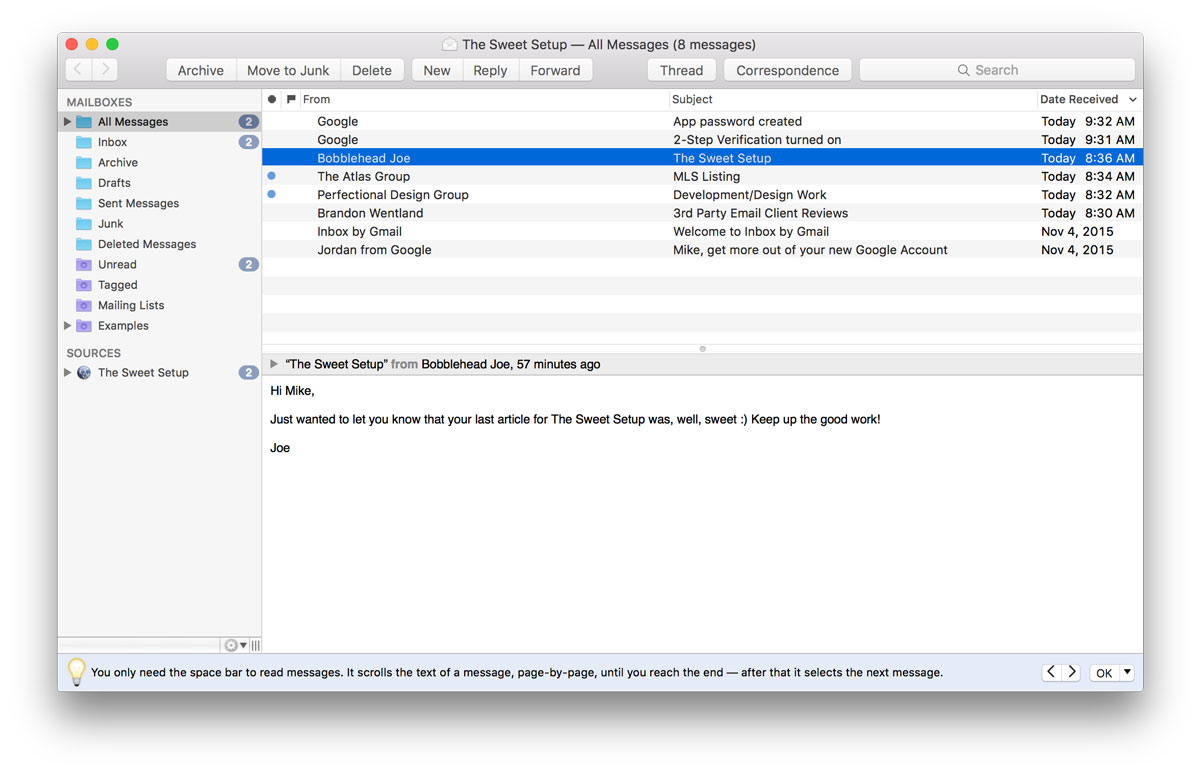
Perform the following steps to get Sync Gateway running on your Mac:
- Download Sync Gateway installer image;
- Open downloaded DMG image by double-clicking it;
- Run the Install application;
- Run Sync Gateway from your Applications directory;
- Setup Sync Gateway to run under your environment;
- Click the Restart Server button to apply the changes.
Sync Gateway setup at a glance
Connection method
Activesync
IP Dispatcher is a connection method by default. This method provides an easy way to connect remote computers to a computer running Sync Gateway. It assigns ID and Password to each instance of Sync Gateway. These credentials are used in the client application (for example, Allway Sync) for connection to SyncGateway.
If computer running Sync Gateway has a static IP address, you can set Connection method as Static IP address and use that static IP address in the client application (for instance, Allway Sync) to connect it to Sync Gateway.
Port forwarding protocol
Port forwarding makes possible to link Sync Gateway with a software on the remote computer through the LAN router. Use NAT-PMP for routers manufactured by Apple.
If router port number for forwarding not defined manually, it will be the same as communication port.
Macos Activesync
Pro Activation
Activesync 4.5 Windows 10 Download
To activate the Pro version, enter the key provided during purchase in corresponding box and click 'Activate'.
Do not forget restart Sync Gateway by clicking 'Restart Server' button to apply changes in settings.